Chromecast IssuesUpdated a year ago
Chromecast
First, make sure your Chromecast is connected to the same Wifi network as the mobile device you're casting from.
#1 - Click Cast Icon
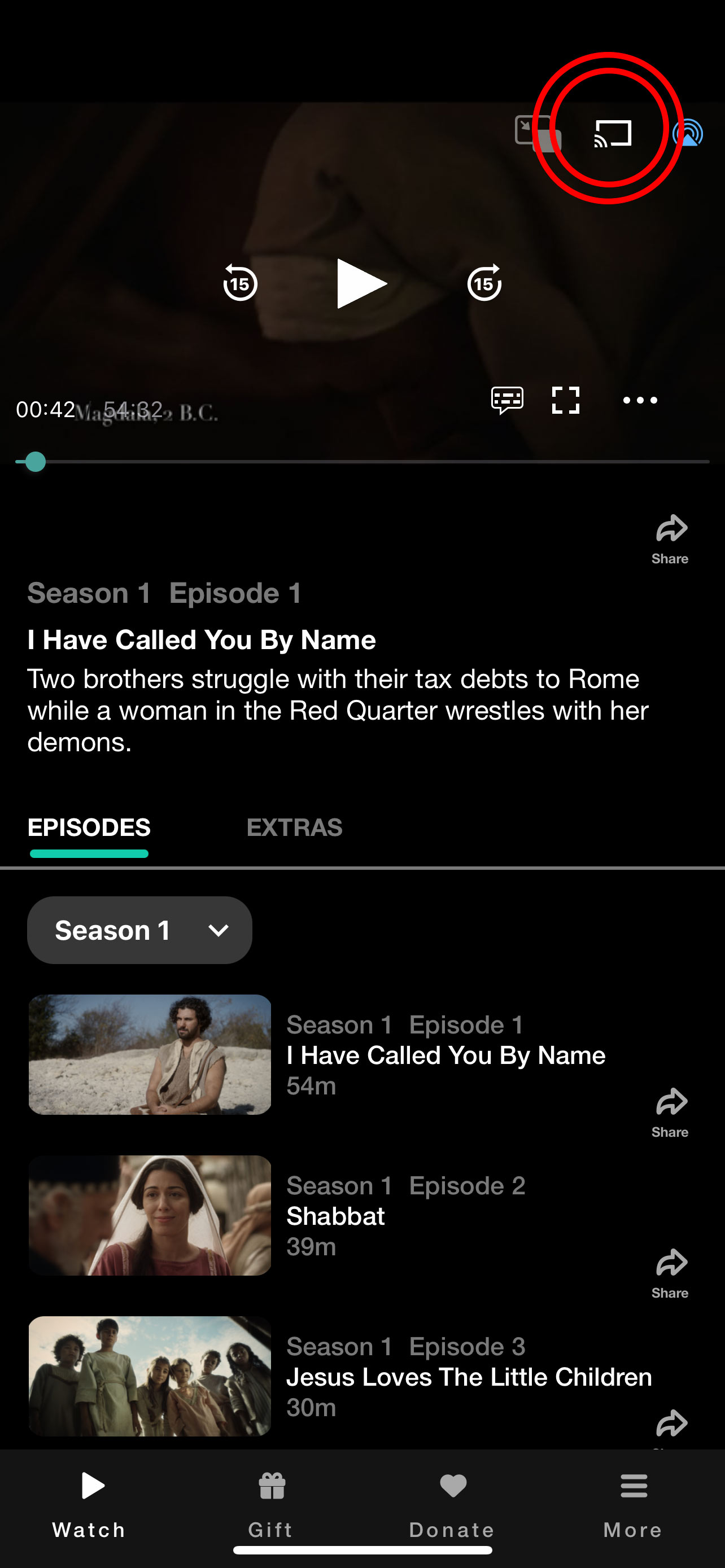
#1 - Select Source you want to Cast too.
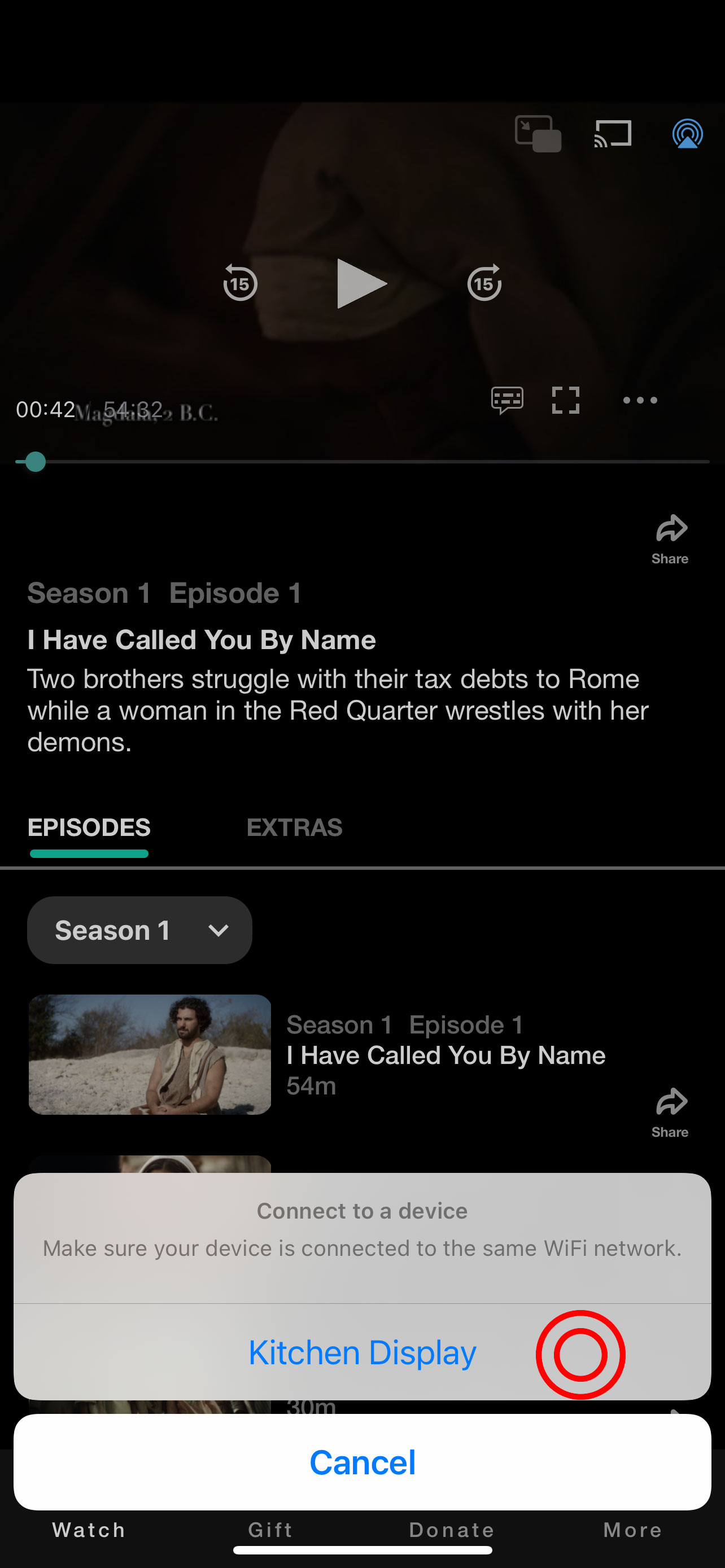
Other Issues
Step 1. Check your internet connection
- Verify that your Chromecast and mobile device are connected to the same network (Dual-band routers offer a 2.4G and a 5G signal, make sure both devices are on the same one).
- Make sure Chromecast is within 15-20 feet (4-6 meters) of the computer, phone, or tablet used for setup.
- Verify the color of the LED light. If this did not resolve the issue, continue to the next step.
- Chromecast should be powered on with a white flashing LED light.
- The LED light color should change when power cycled.
- See here for more information about the LED light status.
Step 2. Troubleshooting steps
- Restart your Chromecast by unplugging it from its power source (for 1 minute) and then plug it back in.
- Restart your mobile device and verify that The Chosen app is updated to the latest version.
- Open The Chosen app and try to connect to your Chromecast.
What else may prevent my Chromecast from appearing on the discovery screen?
1) Your iOS device does not have permission to access other devices on your network.
If your Apple iPhone or iPad is running iOS 14 or higher, you are required to grant "Local Network" access to allow the mobile app to see and connect with your Chromecast. You can use the steps below to give your iOS device permission to access your Chromecast device.
- Open Settings on your iPhone or iPad (running iOS 14 or higher)
- Scroll down to The Chosen app and tap it.
- Tap the Local Network setting until the slider button is green.
2) Your mobile device is connected to a VPN.
A Virtual Private Network, or VPN, is commonly used when you work from home and need to connect your computer or mobile device to the work network. Check that your mobile device is not connected to a VPN when using The Chosen app since some VPN applications route all traffic through the VPN and therefore cause your Chromecast device not to be visible.
If you're still having trouble, you may consider connecting your Chromecast to your screen using the small HDMI extension cable that came with your Chromecast. We recommend this option for the following reasons:
- The extension moves the Chromecast away from the body of the TV or receiver it’s plugged into. Doing so often improves reception and allows Wi-Fi signals to better reach the tiny antenna in the dongle.
- HDMI port spacing can be a bit crowded on a lot of television sets, making it difficult to fully plug in a dongle.
- Using the cable can protect your Chromecast dongle from the heat given off by many TV screens.
Try rebooting your Chromecast from your Google Home app
If these options don't work for you right now, we do have another suggestion!
Many people have had success connecting a laptop to their TV using an HDMI cable.