AirPlay IssuesUpdated a year ago
#1 - Click on AirPlay Icon
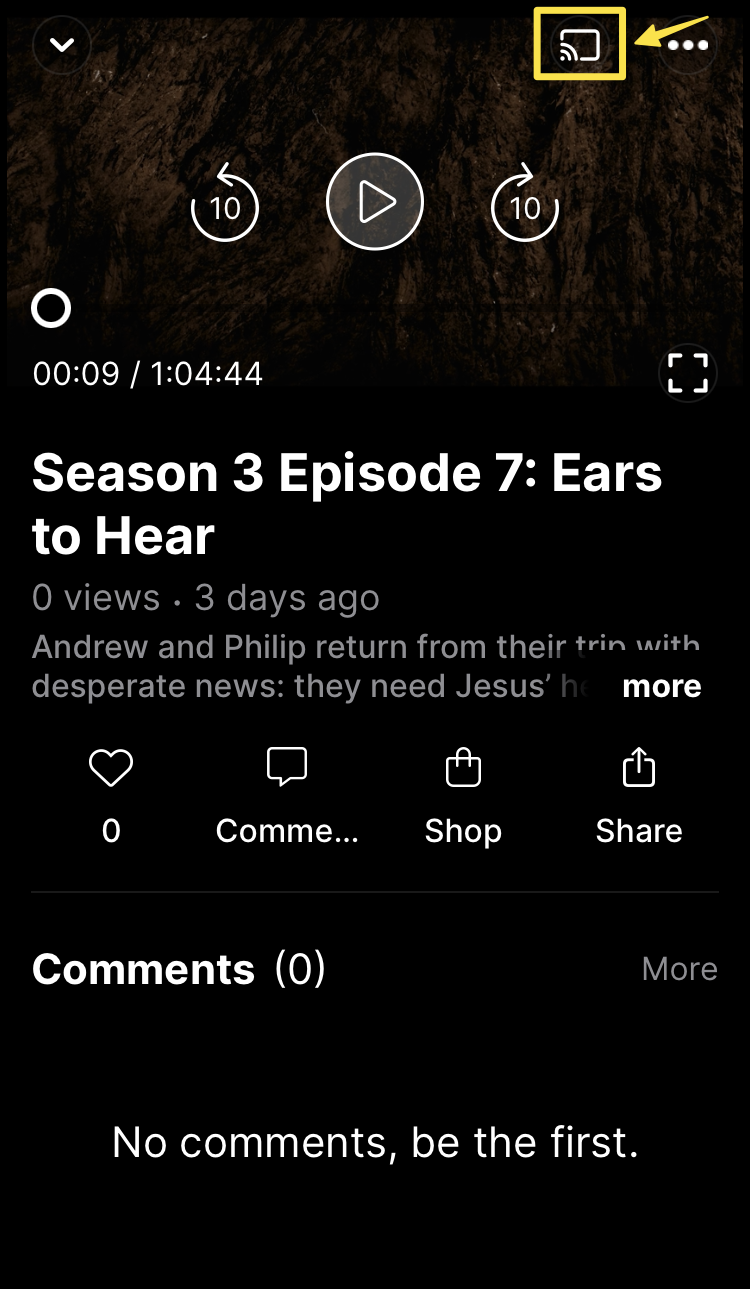
#2 - Select the Source
A list will appear of available devices. (Be sure that your iOS device and Apple TV are on the same network/bandwidth.)
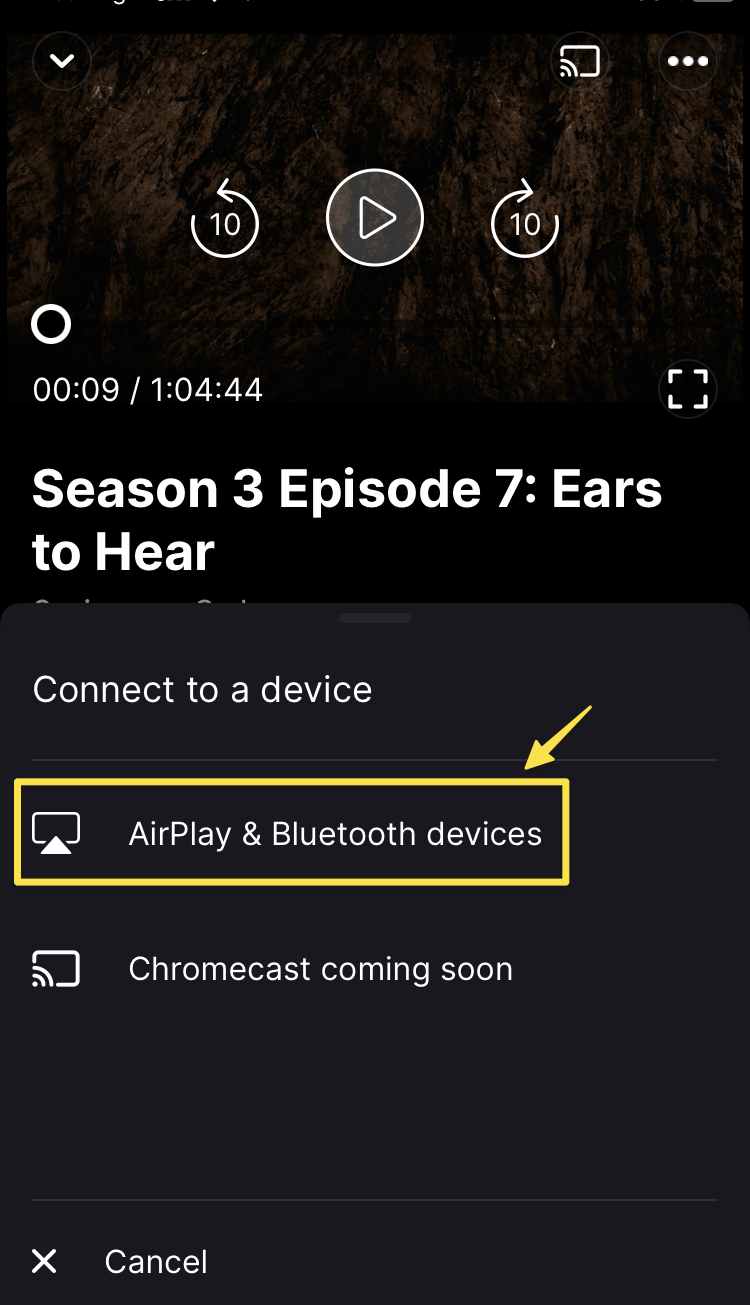
#3. Tap on the episode you'd like to start. The player window will open.
#4. Press the play button that appears in the player window.
Apple TV Issues
First, I'd like to have you force/hard close (to update) your Chosen mobile app on your iPhone or iPad. From there, open the Chosen mobile app and follow these steps:
1. Reboot the Apple TV by unplugging it and then allowing it to boot back up.
2. Manually restart the device:
To restart on Apple TV 3rd generation and earlier, go to Settings > General > Restart. (Notice "Software Updates" at the top of the second picture.)
To restart on Apple TV 4K or Apple TV HD, go to Settings > System > Restart. (Notice "Software Updates" in the second picture.)
3. Update the Apple TV device.
4. A list will appear of available devices. (Be sure that your iOS device and Apple TV are on the same network/bandwidth.)
5. Tap on the episode you'd like to start. The player window will open.
6. Press the play button that appears in the player window.
If these options don't work to resolve your casting issue right now, we do have another suggestion!
Many people have had success connecting a laptop to their TV using an HDMI cable.
If you need any additional help, you can contact support - Link